I'm going to show you step-by-step how to use the in shot video editor app. If you growing a personal brand or if you're updating social media and you'rer tryingo make some cool videos or you're just looking to understand how to use the video editor app on your iPhone or Android this is a great app.
Step.1 Inshot app
one minute I'm actually going to jump in share my computer screen share my phone
and show you exactly over-the-shoulder how to do this.
so we're on my phone and you see I have the inshot app at this
top right it's that little red app icon let me click on that it opens up and
here we go here's an shot here is what the app
editor looks like now you can see you can bring video photos in here you can
make collage I really use it mostly for video and that's what I want to talk
about today so you can do really cool things in this so let's add a video just
click video I'm gonna hit new will grab this podcast video here you click the
check mark right underneath the video after you find the video you want within
your video or photos of your phone there it is now you'll notice there's some
messy advertisement up top just ignore that you know you see that casino thing
just don't even watch the advertisement stuff it is kind of distracting you see
the video right there in the center and you see there's kind of like a backdrop
behind it and then you also see the inshot little watermark what you want to
do is click on that in shot watermark and you see how it says remove
permanently $2.99 remove this once free I always use this app and honestly I
just do this every single time and I put remove this once free.
Step 2. Canvas setup
Now it's gone you see it disappear so their watermark is is gone now
the first thing we're gonna look at is the canvas right here right down there
I'm gonna click on canvas and what this does is right now have it set on like a
square for Instagram I use it a lot for Instagram and Facebook squared videos
but if I wanted to use it for my stories you could slide over you see this 9 16 1
right here see how it makes it so that it's long up and down this is vertical
so that you can use this on your Instagram stories you know every
platforms has different kind of native content that it fits better so you can
use this app and actually figure out if you want YouTube right there see how it
makes it nice and elongated for YouTube again we're gonna go back to just the
Instagram square and I'm going to show you what you could do some cool things
okay so with this a scrolling option right
here we can zoom in zoom out I'm gonna stay right about there because I want
both of us to be in the video and obviously if I scroll too far in we
won't be in camera so I'm gonna leave it right about there and then I'm gonna
click check so I got the canvas I want for Instagram it's complete square so I
know it's gonna fit right and that's where I want the video set up.
Step 3. Background color Change
Now I want to change the background color so we're gonna scroll over and we're gonna click
this BG for background right here and let's make the background I'm gonna go
for like a blue there we go we'll leave it that you can make it any color you
want but I'm gonna go for blue and as I'm making this video you'll notice
there's a lot of square videos that are made just like this so then what we'll
do is we'll also do some cool effects so I'll go over to sticker we can make some
moving emojis so let me just see something there very cartoonish and some
of them you might not want to use obviously but if it makes sense for your
video I definitely encourage you to to use them because it's an emoji that's
moving so we could use like let's say this arrow I like to use arrow sometimes
and if you say something about the person right there
let me just click check and now we can add that emoji let's let's play it see
how does the arrow effect is pointing down and here I come in now I could add
another arrow of a me start pointing to me or if I say a specific thing if I say
click the link below I can actually put that arrow and and you know make it so
that it's down further and pointing to the link below there's a lot of things
you can do with this app so I just want to show you that you can mess around
with it depending on what you're saying what your video.
Step 4. Add emoji
let's just add another one and that's all you do so you can see that if you want to add another
emoji you just click the plus sign once you go into stickers and they got
Halloween ones you know so if it was Halloween I could put Happy Halloween
and then I would just click the check mark and move it where I want and then
what you could also do and I know this is confusing to people let's say I
didn't want this arrow to come in until I said click the link down below and
maybe that's like I don't know a minute in what you do is you see this yellow
bar next to the arrow right down here that bar you're going to use with your
finger to scroll to the point in the video where you want it to come in so
now what happens is it's gonna come in at that exact spot so if you hit check
and we restart the video you'll notice see the arrows not in there because I
pulled that yellow bar so that it comes in later on in the video so you can
actually set the emojis and even the moving emojis to come in at certain times.
Step 5. Text button
So it's pretty cool you can bring text in so let's say I wanted to add
text right here you click the text button the T to the right just show that
so you see next to background is T for text and let's pick a font they got some
cool fonts I like this one let's go a permanent marker and the color let's go
with red so you click the text you pick your color and then
you can actually take your fingers and squeeze it together and make it smaller
so if or you could go over to that double arrow to the right this green
arrow right here and you could just push on it and move it around so you go up
and down with it so I'll put it up here so that's stands out or you can put it
down here look at this click the link below and then I can make that text come
in the same way I make the arrow come in they could come in together so people
you know notice it they see the arrow moving down it says click the link below
or check the link below so I would I would do the same thing I did with the
arrow if I knew I came in at a certain point what I want to use now to move the
text where I want it to come in is this green bar so I would find the spot in
the video let's say that's right in the middle I would pull this all the way
till right there let's say that's and if you look up top you'll see I can line up
at the arrow so the arrow comes in right about there so I'll hold it there click
the check we start the video I'm gonna scroll through okay so I scroll through
a lot but you'll see you see the arrow comes in and then the text should come
in and you could go back and adjust this so that they both come in at the exact
same time obviously the text is gonna come in after the arrow but if you
wanted them to come in at the exact same time you just have to find the spot on
the video where the arrow came in maybe see where somebody said something and
then just drag that other bar back for the text so that they come in together
for an example all we would do is click on text again you see the chair you know
you see this green bar right down here I would grab that and I have to go back a
little bit so they come in I could find that in the video where I come in with
the arrow so they come in perfectly together and
you could also make it not stay there the whole time you can make it only come
in for a few seconds if you adjust the the right already here or maybe only a
minute or 30 minutes you know depending on how long you want it to stay there
for and once it's set you hit the check if I wanted to add additional text I'm
already in text all I got to do is at that plus right and now I can start
typing additional text it could say James just put my name and then I could
put that above me you know if I had Armas dick put that
above him you know you can move either I could change the color of them if I want
you know so you could do a million different things what you could do too
is when you go into text and you want to edit the text you see the pencil above
my name right there I'd click on that this way if I wanted to make that a
different color let's say I wanted to make that green right now I can make a
green if I wanted to make it this color right and put that above me you know you
want to make sure the color is standing out that stands out right there so you
could mess with things have text come in and out really cool have more emojis
come in we'll leave that there let's add the check let's go get some more emojis
this one's good let's add a plus sign let's go to some regular emojis 100 I
could put that right here you know I could have that come in whenever I want
and the way I would do that same thing see the hundred the best thing to do is
go through the video and if you say something and you know where you want to
put the emoji just put it in at that point because I'm towards the end of the
video and I put that hundred emoji you'll notice that it's right where I
put it in the video I have to if I wanted it from the beginning.
Step 6. Overlapping
I should just put it from the beginning and then you also gotta watch out
because you don't want things overlapping if things are coming in and
out so you definitely when you're editing the videos want to make sure
that you're not overlapping you see the the check the link below text came out
and then this came in so they you want them to swap and not overlap definitely
watch the video fully before you download this to your phone and then
upload it to Instagram or any other social platforms I'm sure you see these
type of videos all the time and this how they're being made there's other
software's but this app honestly once you watch this tutorial and once you
start implementing it and taking action and messing with it you're gonna be
better than me.
Step. 7 Add music
And add it with this thing so the next thing to is some
people want to make music add music to it you could do that too let's say this
video I wanted to add some music you click the music
you could either record I would click that mic that says record that could
record my voice or I could do some effects if I wanted to put effects but
what I like to do is and let me show you this again what I like to do is one
click music I go to tracks and and they have their own music you could
choose from if you like something from here you can use it or you could click
on my music and here I got this u2 album that's like automatically I dig on
everyone's phone if I wanted this song and I liked it I would have to open my
music app and download it first because I actually don't have that song
downloaded and I don't know if I have any other songs in here know if you have
music on your computer and you want to use it you can actually receive music
via airdrop so if I had a song on my computer I could put it to here and then
I could use that song if I have songs in my iTunes just make sure that they're
downloaded you have the rights to them you could use them or you could just go
to featured and use some of their music and I'm just gonna use one of their
songs so you can see what it looks like you click on it and then you click to
the right use now the music's in there the app works that wherever you are in
the video when you go to add anything text that's where it's gonna come in but
you could also move the music so if you hold onto it once it shades like that
gray you could pull it so if I want it to go to the beginning but again if you
have a long video this might take a little bit longer you could scroll hold
it let it just ring all the way back and another thing I'm gonna show you you can
do let's say I got to the beginning I wanted to start in the beginning I would
double click it and this is the volume see right here it was up to 100% and
it's too loud go lower once you have the music volume good what
I like to do is first know where the music is playing during the video and
where I want it to be before I start editing
you know before I start cutting this you know shorter I might not well I might
want the music to stop here and fade-out I would just put fade-out right so
that's how you add music and that's how you adjust it again this is just taking
away more of the music from where it is in the video same thing like you were
doing with the emojis in the text this bar is adjusting how long the music is
going to go for once you have it where you want it you click check and again if
you hold and press the music once it turns a
grey shade you can move it left and right so if you wanted to go further
towards the beginning right further towards the end you can move right and
you see how the music ends right there you know this song was not long enough
so I kits not even long enough to go towards the end of my video my video is
very long so this song was only I think 30 seconds so I only got 30 seconds so I
would want to pick where I want to put this 30 second bar right if you need a
longer song for your whole video make sure that you airdrop it from your phone
or you put it in your iTunes and you have a full song that you can add to
your full video this video is probably almost 30 minutes long if I wanted music
through the whole thing I need to make sure I have almost 30 minutes of an
instrumental or music that I'm of my choice in there again then I could just
the volume by double clicking it and I use this if it's not where it where I
want it to be and it's a little too long and I want like the ending to be a
different song I would just adjust this click check and then what I could do
again is go over music and I'll add more music now I can add another song and I
would pull I would hold on to this I'd pull this want to turn to gray to there.
Step. 8 Fade out effect
So now that song comes in when it ends maybe I put fade-out on this double
click let me just fade out effect check and then this one will come in double
click and we fade that one in check maybe this musics too loud I'll just
lower a little bit check then I'll go listen to my video after I click check
here now the music's in there and I'll listen to it you could also place the
speed effect so that you know you could speed up your video and it looks like
it's fast-forwarding I don't really use that that much but that's another effect
you can also trim your video so if there's certain things that you want to
split out again I usually use iMovie if I'm gonna do this on my Mac so that I'm
not trying to split and cut in this small small phone it's a lot harder to
do on the phone so I'd like to do that all my cutting and editing in the iMovie
but then I'll get the emojis and the text effects and the moving emoji
effects in here and and the square size and that color is to put in my backdrop
you could also put a photo in your backdrop I'll show you how to do that so
if there was a photo that you wanted behind your video like a certain layout
maybe you have a certain theme a certain photo certain backdrop what you would do
is click on BG background and right here next to blur I'm gonna click my image
and let's say I wanted to use this rock image so what did I do
I downloaded the rock slate image to my phone now it's in my phone when I click
background and I look at my images I can import it and I click check and now look
now the rock slates behind there and the same thing will happen when the text
comes in it's going to be over that let's say I wanted to add text right
here I click text hit plus let's just say rock check mark move the rock right
there let's say I want that to go for the whole video or just make sure that
these are all the way out left and right that rock will stay there now for the
whole video because you see that green bar next to the text rock just for the
full length if I wanted it to come in a minute in I would just find out where a
minute is and I would move it over to there so then it would pop in once I get
that text there and I like that I click check boom let's say I want to add
another emoji right there to click my stickers and another emoji let's say I
wanted to add another moving emoji I go over to the play emojis but Wow and then
I play it and you see how it moves pretty cool different things different
effects different emojis different text could add music you can also add filters
let's add a filter now the filters are down here you could click effect you see
how that doubles me that effect doubles me over like a mirror this effect does
some crazy looking thing I don't know I don't really mess with the effects this
one breaks it up I don't know why you would want to do that this one puts like
a blur over the image not really fan this one puts us in like stencil mode
right so there's different effects you can play with
I really just leave it the original and I just mess with the effects around it
and the design around it so that it pops out when it's on my Instagram
post or if I'm running ads and that's how I use the in shot video editor app
and again remember once you check everything if you wanted to make one
that was for your Instagram story or snapchat you just pick this long gated
one and look see how it does that now you have more room you can move the
video around if you want it to be higher and you want to put all your text down
here right the other thing you can do is go to canvas again you could zoom in on
the video if you want to just you right in there like if I just wanted me in
there now I'm just in there you also go fully and put just me in there see that
and then I could put more more text and I can take up the whole thing so like on
my story I might do that so that zoomed in on me I'm sure you see people doing
this they might be in an interview but on their story they have this big video
of them like this you're like wondering like how did they get that clip to fit
so once you have everything set and you like the way your video looks and you're
ready to move forward and download and you're ready to use it on social all you
have to do is go up here to the right top corner and that little download
button you would click that download button it's gonna say save you go save
and now it's processing the video and it's going to save this video to my phone.
I'm actually going to cancel this anyway because I don't need to download
that I already edited and download that video but that's how you were getting
out to your phone again this app is pretty cool you can do
all these different things I definitely encourage you to take the steps that I
showed you wrong with them start messing with it and you're gonna learn new
things on your own and really get good with this app it's the inshot editor.
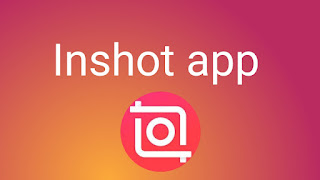

Hy
ReplyDelete